Membuat Bagan Di Word
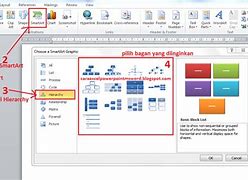
) Buka Dokumen Word
Pastikan Anda telah membuka dokumen Word yang ingin Anda tambahkan hyperlink-nya.
Tidak mendukung kolaborasi
Meskipun memiliki kontrol versi, Word tidak memungkinkan waktu nyata komunikasi dan kolaborasi . Mungkin sulit untuk melacak perubahan atau menerima umpan balik langsung. Karena itu, membuat bagan organisasi di Word mungkin tidak seefisien dengan aplikasi seperti ClickUp.
Langkah 2: Mengedit teks
Tuliskan nama, peran, atau informasi lain tentang karyawan
Klik pada simpul atau item daftar yang berdekatan di panel Teks untuk memulai menulis nama dan informasi karyawan lainnya. Tutup dan perluas panel dengan mengklik tanda panah kecil di tepi kiri kotak pilihan bagan organisasi di Microsoft Word.
Alternatif untuk Templat Bagan Organisasi di Word
Alih-alih menyulap bagan organisasi di Word dari awal, gunakan templat Templat ClickUp untuk menghemat waktu dan tenaga. Ketiga templat ini memberikan Anda awal yang baik dalam membuat diagram organisasi yang fungsional dan estetis. 🏃
) Pilih Teks atau Gambar
Pilih teks atau gambar yang ingin Anda jadikan hyperlink. Ini bisa berupa kata-kata, frasa, atau gambar dalam dokumen Anda.
Di menu utama Word, klik pada tab “Insert.”
Di bawah tab “Insert,” Anda akan menemukan opsi “Link.” Klik pada opsi ini.
Cara Membuat Bagan Organisasi di Microsoft Word dalam 5 Langkah
Meskipun pada dasarnya adalah program pengeditan teks, Microsoft Word menawarkan beberapa alat gambar dan diagram dasar untuk membuat bagan organisasi sederhana.
Di bawah ini, kami akan menjelaskan cara termudah untuk membuat bagan organisasi di Word selangkah demi selangkah. Prosesnya kurang lebih sama dengan program Office suite lainnya, sehingga Anda dapat mengulangi langkah-langkah ini di Excel dan PowerPoint.
Perlu diingat bahwa tutorial ini hanya berlaku untuk versi 2010 ke atas. Jadi untuk memulai, buka Word dan buat dokumen kosong baru, lalu lanjutkan dengan langkah-langkah berikut.
Langkah 2: Membuat struktur
Tambahkan bentuk, sesuaikan, dan hubungkan dengan panah
Pilih bentuk yang Anda inginkan dari menu di sebelah kiri. Kami sarankan untuk menggunakan persegi panjang karena memberikan ruang paling banyak untuk menambahkan teks. Klik pada papan untuk menempatkan bentuk.
Menu mengedit akan muncul di atas bentuk. Menu ini memberi Anda akses ke opsi seperti:
Gunakan Papan Tulis ClickUp untuk memberikan tugas, menandai penerima tugas, dan apa pun yang diperlukan untuk memulai kolaborasi Anda berikutnya
Tambahkan semua bentuk, dari yang menggambarkan posisi jabatan tertinggi hingga terendah. Lakukan dengan menduplikasi bentuk yang ada dan menambahkan konektor secara terpisah. Atau, Anda bisa mengklik titik biru yang mengelilingi bentuk untuk menyisipkan bentuk baru dengan panah penghubung.
Klik dan seret bentuk untuk mengatur ulang. Berikut ini adalah tip pro: tahan Spasi pada keyboard Anda dan klik kiri mouse untuk berpindah di dalam templat bagan organisasi Papan Tulis.
Jenis Bagan Organisasi yang Paling Umum
Bagan organisasi dapat memiliki banyak bentuk. Lihat beberapa yang paling terkenal di bawah ini:
Pindahkan, edit, dan tambahkan koneksi atau bentuk dengan mudah ke Papan Tulis Anda untuk menyesuaikan peta konsep bagan organisasi Anda dalam hitungan detik
Langkah 5: Simpan, bagikan, dan cetak
Setelah Anda menyelesaikan bagan organisasi Anda di Word, buka File dan simpan dokumen di perangkat Anda. Di tab yang sama, Anda bisa melakukannya:
Cara Membuat Hyperlink di Word
Berikut adalah panduan langkah demi langkah untuk membuat hyperlink di Microsoft Word:



